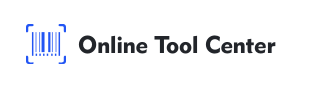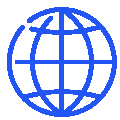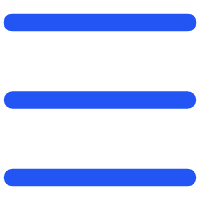Коди QR стають все популярнішим інструментом у презентаціях, пропонуючи швидкий і легкий спосіб для вашої аудиторії доступу до додаткових ресурсів, веб-сайтів або звантаженого вмісту.
Якщо ви бажаєте зробити ваші презентації більш інтерактивними, необхідно вивчити, як створити код QR для презентації PowerPoint.
За допомогою цього підручника ви зможете пройти за кожним кроком, від створення коду QR до вставки коду на ваші слайди, забезпечуючи, що ваша презентація є зацікавленою і професійною.
Чому використовувати коди QR у ваших презентаціях PowerPoint?
Включення кодів QR у ваші презентації може значно покращити досвід вашої аудиторії. Ось чому вони корисні:
1. Простий доступ: коди QR вилучають потребу, щоб ваша аудиторія ввели довгі адреси вручну. Простий сканування за допомогою смартфону може призначити їх до вмісту, який ви бажаєте поділитися, зокрема веб-сайт, документ або відео.
2. Поширене взаємодіяння: З’ єднанням з дослідженнями, формами зворотної інформації або додатковими ресурсами коди QR можуть перетворити пасивний досвід перегляду на інтерактивний сеанс. Це може бути особливо корисним у освітньому середовищі або бізнес-зустрічах.
3. Професійне апеляція: Добре розташований, налаштований код QR може змусити вашу презентацію виглядати сучаснішим і технологічно розумним, відображаючи позитивно вас як презентатора.
Як створити код QR для презентації PowerPoint?
Створення коду QR для вашої презентації PowerPoint є простим процесом, але є декілька кроків, які вам слід виконати, щоб переконати, що він відповідає вашим потребам.
1. Визначити вміст, який ви бажаєте посилати
Першим кроком є визначення того, до чого слід посилати ваш код QR. Розгляньте, до якого вмісту буде найбільш корисним для вашої аудиторії:
● Веб-сайти: Прямуйте вашу аудиторію на веб-сайт вашої компанії, статтю або певний онлайн ресурс.
● Файли: забезпечити доступ до звантаженого вмісту, наприклад, PDF, Word- документів або слайдів PowerPoint.
● Відео: посилання на відео, що доповнює вашу презентацію.
2. Створити код QR
Як тільки ви знаєте, який вміст ви хочете поділитися, настав час створити код QR. Here's how to do it:
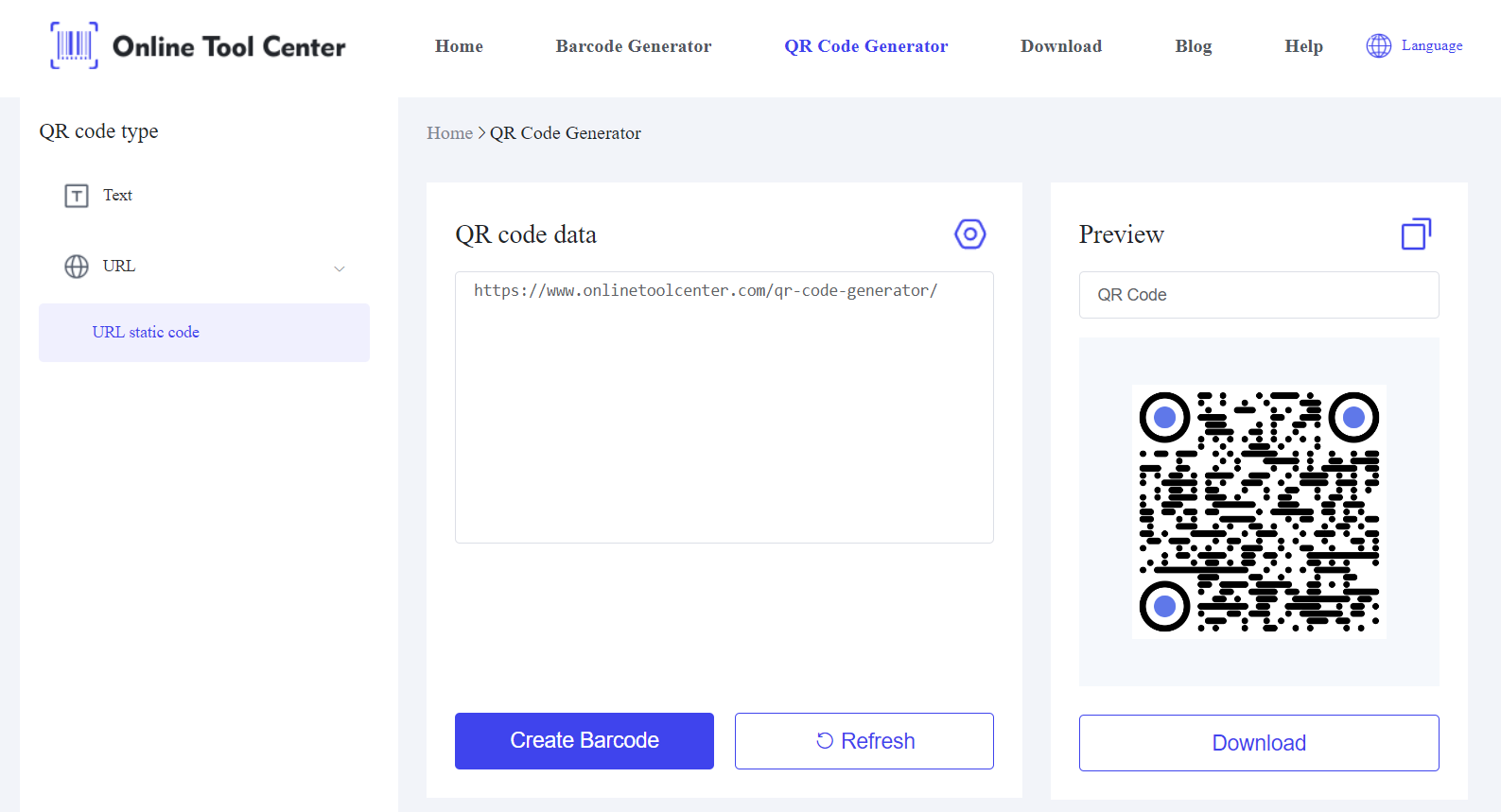
● Виберіть генератор коду QR: використовуйте онлайн вільний генератор баркоду. За допомогою цієї платформи ви можете швидко і безпечно створити коди QR.
● Введіть адресу вмісту: Введіть адресу URL або адресу файла у генератор. Перевірте, що посилання є точним і функціональним.
● Налаштувати ваш код QR: Деякі генератори надають параметри налаштування, наприклад, зміну кольору, додавання логотипу або вибору форми коду QR.
● За допомогою налаштування ваш код QR може бути безпосередньо змішаний з вашим дизайном презентації.
Звантажити: Якщо ви задоволені налаштуванням, звантажити файл зображення на ваш комп’ ютер.
3. Вставити код QR у PowerPoint
Після створення вашого коду QR наступним кроком буде вставити його до вашої презентації PowerPoint:
● Відкрити PowerPoint: Запустити вашу презентацію PowerPoint і перейти до слайда, на якому ви бажаєте вставити код QR.
● Вставити код QR: натисніть “ Вставити & rdquo; вкладка, а потім виберіть “ Зображення” і вибрати “ Вивантажити з комп’ ютера для вивантаження зображення коду QR. Навігація до місця, де ви зберегли зображення, і виберіть його.
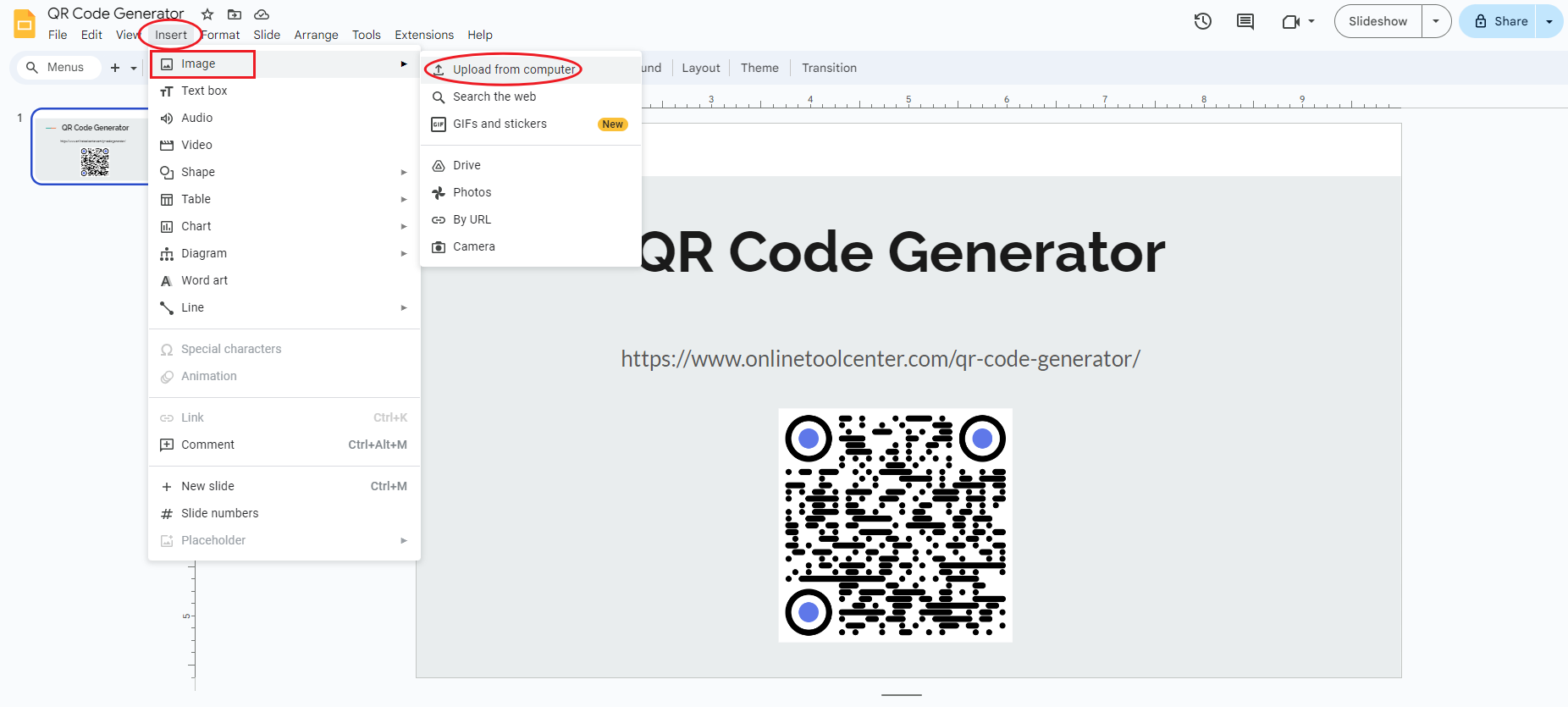
● Розташування і зміна розміру: Після вставлення ви можете пересунути код QR до бажаного місця на слайді. Змінити розмір, якщо необхідно, щоб переконати його легко сканувати.
Підказки щодо використання кодів QR у PowerPoint
Щоб отримати найбільше з ваших кодів QR, розгляньте такі додаткові підказки:
1. Перевірка вашого коду QR
Перш ніж буде показано, завжди перевірте ваш код QR на декількох пристроях (як Android, так і iOS), щоб переконати, що він працює правильно. Перевірте доступність до посилання або файлів, особливо, якщо ви знаходитеся на місці з обмеженим доступом до інтернету.
2. Оптимізація для різних аудиторій
Подумайте про технічну експертизу вашої аудиторії. Якщо ви представляєте менш технологічної групи, включте коротке пояснення або візуальну допомогу, як сканувати код QR. Ви можете навіть запропонувати демонстрацію, перш ніж займатися головним вмістом.
3. Балансування дизайну з функціональністю
Під час привабливої налаштування, переконайтеся, що ваш код QR залишається функціональним. Занадто складні дизайни іноді можуть впливати на сканувальність. Притримуйтеся до кольорів з високим контрастом і уникніть надто складних дизайнів, які можуть втручатися у читання коду.
4. Використання аналітичного коду QR
Деякі генератори коду QR пропонують аналітику, за допомогою якої ви можете стежити за тим, скільки разів код QR було сканувано, коли і за допомогою якого типу пристрою. Ці дані можуть бути нецінними для розуміння взаємодії аудиторії і покращення майбутніх презентацій.
Коли і де використовувати коди QR у вашій презентації
Знання, де і коли вставити коди QR у вашу презентацію може покращити їх ефективність:
1. Уводні слайди: використовуйте код QR для посилання на дослідження перед презентацією або для надання версії презентації, яку можна звантажити.
2. Ввести коди QR, пов’ язані з додатковими ресурсами або прикладами, які доповнюють ваші точки розмови.
3. Останній слайд: включає зображення, яке відправляє аудиторію до коду QR форми відтворення, ваших контактів або сторінки соціальних медіа.
Як резюме, за допомогою кроків, описаних вище, щодо створення коду QR для презентації PowerPoint ви можете забезпечити, що ваші презентації не тільки інформативні, але й інтерактивні та зацікавлені.
Пам’ ятайте, безкоштовний генератор QR коду є ключом для створення функціональних і візуально привабливих QR кодів. Спробуйте використовувати коди QR у наступній презентації, щоб підвищити ваш вміст і з'єднатися з вашою аудиторією новими способами.